Communicatie middels WhatsApp
Geert van Erven | Geplaatst op |

WhatsApp (Bèta)
Een al jaren gekoesterde wens van onze klanten is om de communicatie tussen RentBuddy en de crew te laten verlopen via WhatsApp.
Op dit moment zien we, samen met enkele gebruikers, de grote voordelen van de huidige WhatsApp mogelijkheden, ondanks de beperkingen en obstakels die WhatsApp hanteert. De huidige mogelijkheden hebben wij nu als optie toegevoegd aan RentBuddy versie 6.8.
Wil je hierover meer informatie krijgen, lees dan eerst deze pagina goed door zodat je kunt zien of dit ook echt iets voor jouw organisatie is en of WhatsApp extra mogelijkheden biedt voor jullie crew.
Voorwaarden
Om gebruik te kunnen maken van WhatsApp in combinatie met RentBuddy moet je in het bezit zijn van een zakelijk facebook account. Zoals bekend is de nieuwe eigenaar achter WhatsApp het bedrijf Meta.
klik hier om een facebook account aan te maken of te beheren.
Naast dit zakelijke account moet je ook in het bezit zijn van een mobiel nummer hebben dat nog niet elders of eerder gekoppeld is geweest aan een facebook account.
Daarnaast kun je niet zo maar berichten gaan sturen naar WhatsApp. De grootste impact van de koppeling is dat zonder toestemming van je crew er geen communicatie mogelijk is. Immers men wil misbruik (van spam) voorkomen. Daarom moet je in je account templates aanmaken die door WhatsApp vooraf goedgekeurd moeten worden. Die goedkeuring gaat normaal vrij snel. Onze ervaring is dat al vaak binnen 15 minuten je template is goedgekeurd als aan de voorwaarden is voldaan.
Ook moet je business account geverifieerd worden. Als dat nog niet is gebeurd doorloop dit proces dan als eerste.


Messagebird API activeren
https://www.messagebird.com : Om te integreren met WhatsApp maken wij gebruik van de MessageBird WhatsApp API. Wat je tot nu toe gedaan hebt is allemaal GRATIS maar de API is uiteraard gekoppeld aan een betaalde account. Ga naar www.messagebird.com en maak je account aan. Een WhatsApp bericht kost per conversation ongeveer : € 0,1230 cent (per 1-7-2022) en per message € 0,0045 cent). Daarnaast zijn de eerste 1000 berichten trouwens GRATIS per maand en/of controleer dit bij Messagebird. Voor onze grote gebruikers kan men ook kiezen voor pakketten die vanaf € 45 euro per maand starten.
Op je dashboard van je Messagebird account kies je voor WhatsApp / Kanaal installeren. Laat je begeleiden door de vele vragen die nodig zijn om je identiteit als bedrijf te identificeren. Vervolgens maak je een WhatsApp kanaal aan. Via dit kanaal staat je opnieuw een goedkeuring te wachten. Zo moet je je telefoonnummer koppelen aan het WhatsApp kanaal, moet je de bedrijfsgegevens correct invullen en ontvang je uiteindelijk een zogenaamd WABA ID waarmee je account wordt goedgekeurd door Messagebird.
Wanneer je het kanaal hebt aangemaakt dan heb ga je naar Kanalen -> WhatsApp en kies je kanaal. Onder je telefoonnummer staat nu je Kanaal-ID welke je bij de volgende stap nodig hebben bij de koppeling met RentBuddy.


WhatsApp-beheer
Log in op je facebook zakelijke account en ga op zoek naar WhatsApp beheer. Zoals gezegd dien je een uniek telefoonnummer te koppelen aan het WhatsApp beheer. Als deze is geverifieerd kun je het nummer gebruiken in de communicatie met WhatsApp. Maar we zijn er nog niet. Zoals gezegd moet je vervolgens templates aanmaken die goedgekeurd moeten worden.

Templates aanmaken
- Zoals gezegd kun je alleen communiceren middels goedgekeurde templates. Deze kunnen in je facebook account worden aangemaakt, maar dat doen we niet. Alleen templates gemaakt middels je account van Messagebird worden door RentBuddy ondersteund. Deze template moet je aanmaken om te worden goedgekeurd. Er bestaan reeds een aantal voorbeeld templates maar we maken een eigen template aan die we bijvoorbeeld noemen : CrewBackStage. Ga je met meerdere bedrijven werken binnen RentBuddy moet je voor ieder bedrijf een set templates maken. Daarnaast ziet een nieuwe freelancer alleen je telefoonnummer. Om te laten zien met wie hij communiceert is het verstandig in je template de naam van je bedrijf te zetten.
- Kies voor WhatsApp –> Sjabloonmanager
- Je kiest voor een van de categoriën waar je template aan voldoet. Dit komt niet zo precies omdat RentBuddy daar verder niets mee doet.
- We vullen de unieke naam in van de template die we dadelijk terug zien in RentBuddy.
- We selecteren de taal (talen) van de template.
Belangrijke TIP!
Als je een template een naam hebt gegeven en deze verwijdert en opnieuw wilt maken, MOET deze een nieuwe naam krijgen. Een eenmaal aangemaakte template in MessageBird mag na verwijderen minimaal 30 dagen niet meer worden hergebruikt. Je krijgt hierover geen foutmeldingen maar is wel de oorzaak dat ze niet meer zichtbaar worden.
De volgende stappen:
- We kiezen allereest voor de Header (althans dit is optioneel). Kies bijvoorbeeld voor een Afbeelding.
- De Body bevat uiteindelijk de belangrijkste informatie. RentBuddy maakt gebruikt van een parameter die in de template kunnen gebruikt worden middels {{…}} (dubbele haken, zie hierboven)
- De variable wordt later uiteraard gewijzigd met de tekstsjabloon en gegevens uit RentBuddy.
- Ook zie je de knop OPDRACHT BEVESTIGD. Je template moet van het type Call to Action zijn om knoppen toe te kunnen voegen. Doe dit bij een uitnodigingsbericht want dan kan de planning automatisch worden bijgewerkt.
- Om de knop te maken met de tekst BEVESTIGD of IK BEN BESCHIKBAAR (de tekst mag je zelf bepalen tot maximaal 20 tekens), dan dien je te kiezen voor het type Visit Website. De URL type moet Dynamic zijn want we wijzigen bij iedere planning namelijk de URL.
- Om jouw eigen website URL vast te leggen, neem hiervoor contact op met onze helpdesk. Zij zullen jouw URL dan doorgeven.
- Je kunt nog een extra knop aanmaken om bijvoorbeeld een rechtstreeks nummer te bellen van je planning, waardoor met een druk op de knop de medewerker kan bellen.
Wanneer je template volgens jou correct is, druk je op Verzenden, waarna na een korte controle je template wordt ingediend ter verrificatie. Als je op deze wijze een template aanmaakt zul je zien dat binnen korte tijd al snel de melding volgt: Goedgekeurd
LET OP! Eenmaal ingediende templates kunnen NIET meer worden aangepast en zul je een nieuwe moeten maken bij bijvoorbeeld wijzigingen of typefouten. Controleer dit dus goed vooraf.
Setje van templates aanmaken
Bij ieder bedrijf (met eigen planning) dient een setje te worden gemaakt. Immers je wilt naast het uitnodigen van je medewerkers ook eventueel medewerkers per WhatsApp bevestigen of afwijzen. Stel je hebt je template de naam crewbackstage genoemd. Dan dient er ook een template te zijn met de naam crewbackstage_accept (voor de bevestigde planningen) en een crewbackstage_reject (om je personeel die zich beschikbaar hadden gemeld netjes te laten weten dat je geen gebruik maakt van hun diensten). De _accept en _reject komt dus achter de naam van je uitnodigingstemplate.
Alle drie de templates moeten goedgekeurd zijn alvorens we verder kunnen.
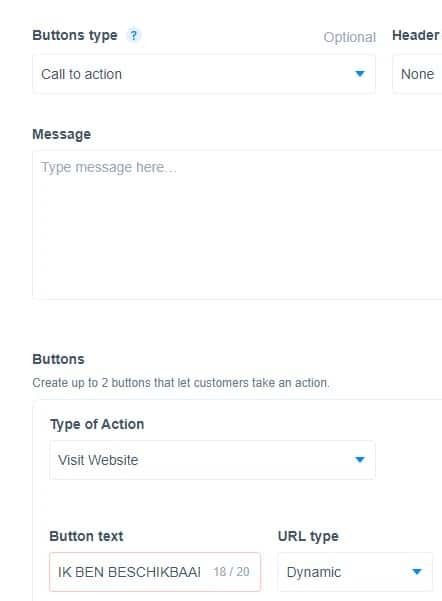
start_whatsapp
Er is nog een speciale template nodig die de naam start_whatsapp dient te hebben. LET OP! Die kun je maar éénmalig aanmaken en niet meer wijzigen. Na verwijderen is dat pas na 30 dagen weer mogelijk. Dien deze template dus pas in als je 100% zeker bent van je tekst.
Deze template is bedoelt om bij problemen de eerste keer een medewerker uit te nodigen of om eenvoudig je instellingen te testen.
De template moet van het Buttons type Quick Reply zijn. De boodschap kan dan zijn :
De planning wil graag in contact met jou komen via WhatsApp. Wil je daarom hieronder aanmelden voor contact of een reactie geven?
Onderaan kun je dan een button maken met als boodschap bijvoorbeeld CONTACT ACCOORD (dit is dan een snel antwoord).
Dit opent de conversatie tussen WhatsApp en RentBuddy. En ook deze template sturen we ter verrificatie in.
RentBuddy instellingen
Als alles tot nu toe correct is geïnstalleerd, gaan we nu op weg naar de laatste stap. We gaan de koppelingen vastleggen in RentBuddy. Ook dit mag niet worden vergeten, maar als alles correct is ingevoerd kunnen we over enkele minuten onze eerste testjes uitvoeren.
Je stelt in versie 6.8 (of hoger) WhatsApp in bij de instellingen van de administraties. Immers het is mogelijk om voor iedere administratie een eigen koppeling te ondersteunen. Je kiest dus voor Financieel, Vaste gegevens, Administratie, Administraties en klikt op de knop Personeelplanning.
De velden die nu vastgelegd moeten worden zijn:
– de API key van Messagebird.com
Dit is de API key die je vindt je op verschillende plaatsen in je account. Soms op je dashboard van Messagebird.com rechtsboven en anders bij Ontwikkelaars/developers. Bij je API-sleutels kies je voor de LIVE key of TEST key, copieer deze en/of vul dit hier in.

De overige informatie haal je uit bovenstaand scherm bij jouw WhatsApp kanelen:
– Kanaal ID
De kanaal ID vindt je onder je telefoonnummer achter Kanaal-ID. Knip en plak deze sleutel één op één in je account.
– De code van de Namespace/Naamruimte
Hier moet je de Sjabloon Namespace-ID invullen.
– Telefoonnummer van de planning
Hier vul je je telefoonnummer in welke je hebt vastgelegd in je Namespace.
LET OP! Sla nu je instellingen op. Als je bovenstaande gegevens correct hebt ingevuld kan RentBuddy koppelen aan je account en dan kunnen we weer verder.
– Selecteer de goedgekeurde template die je wilt gebruiken
Wanneer je templates zijn goedgekeurd selecteer je uit je lijst je template die bij de UITNODIGING hoort.
Vergeet niet allereerst de gegevens vast te leggen. Als de gegevens correct zijn ingevuld dan zie je de tekst VERBONDEN staan en als het goed is dus ook het aantal credits wat je nog over hebt.
Zoals je kunt zien kun je dan ook je eerste TESTBERICHT versturen om te controleren of het allemaal correct werkt.

Tekstsjabloon koppelen
Nu we de templates in MessageBird hebben aangemaakt, wordt het tijd voor de tekstsjablonen in RentBuddy te koppelen. Je vindt deze bij Relaties – Vaste gegevens – Tekstproduktie – Tekstsjablonen of vanuit het hoofdmenu (twee maal drukken op : F7) en zoek op tekstsjablonen.
we hebben de groep Personeelsplanning waarin we zoveel mogelijk sjablonen kunnen maken als we zelf willen. Stel we maken een WHATSAPP_INVITE (uitnodigings sjabloon). Bij het aanmaken kiezen we rechtsonder Te gebruiken voor: en selecteer Bevestiging Personeelplanning via WhatsApp.
Een voorbeeld sjabloon is bijvoorbeeld :
Hallo [TEMPLATE_FIELD_FIRSTNAME], Hierbij *bevestigen* wij jouw planning voor project:*[TEMPLATE_FIELD_PROJECTNAME]*- Datum : *[TEMPLATE_FIELD_DATE]*-Tijdstip : [TEMPLATE_FIELD_TIME]-Plaats: [TEMPLATE_FIELD_CITY]-Functie :[TEMPLATE_FIELD_FUNCTION]-Projectnummer : *[TEMPLATE_FIELD_PROJECTNUMMER]*- Opmerking: [TEMPLATE_FIELD_NOTES]
Tip: WhatsApp heeft hier al een beperking. Er mogen geen harde returns (CR) of Tabs in het bericht zitten. Er mogen niet meer dan 2 spaties in het bericht achter elkaar staan of een groot aantal opvolgende karakters. De sterretjes die je in het bericht ziet is het zelfde als in whatsapp om velden vet af te drukken.
Met de rechtermuisknop in het tekstveld zie je de velden die in je template kunnen worden gebruikt. Zo zou je zelfs tarieven kunnen vastleggen in het bericht bij bevestigingen bijvoorbeeld.
Hiernaast zie je een voorbeeld van deze template in WhatsApp. Je medewerker cq freelancer kan direct drukken op de knop IK BEN BESCHIKBAAR of BEL MET DE PLANNING om direct een telefoonnummer te starten.



