Kommunikation über WhatsApp
Geert van Erven | Geplaatst op |

WhatsApp (Beta)
Ein seit Jahren gehegter Wunsch unserer Kunden ist es, die Kommunikation zwischen RentBuddy und der Crew über WhatsApp laufen zu lassen.
Im Moment sehen wir zusammen mit einigen Nutzern die großen Vorteile der aktuellen WhatsApp-Möglichkeiten, trotz der Einschränkungen und Hindernisse, die WhatsApp hat. Wir haben nun die aktuellen Möglichkeiten als Option in die RentBuddy Version 6.8 aufgenommen .
Wenn Sie mehr darüber erfahren möchten, lesen Sie bitte diese Seite sorgfältig durch, um festzustellen, ob WhatsApp für Ihre Organisation geeignet ist und ob es zusätzliche Möglichkeiten für Ihr Personal bietet.
Bedingungen
Um WhatsApp in Kombination mit RentBuddy nutzen zu können, müssen Sie über ein geschäftliches Facebook-Konto verfügen. Wie wir wissen, ist der neue Eigentümer hinter WhatsApp die Firma Meta.
Klicken Sie hier, um ein Facebook-Konto zu erstellen oder zu verwalten.
Zusätzlich zu diesem Geschäftskonto musst du auch eine Handynummer haben, die noch nicht mit einem anderen oder früheren Facebook-Konto verknüpft ist.
Darüber hinaus können Sie nicht einfach anfangen, Nachrichten an WhatsApp zu senden. Die größte Auswirkung der Verbindung besteht darin, dass ohne die Erlaubnis Ihres Personals keine Kommunikation möglich ist. Schließlich wollen sie den Missbrauch (von Spam) verhindern. Aus diesem Grund müssen Sie in Ihrem Konto Vorlagen erstellen, die von WhatsApp vorab genehmigt werden müssen. Diese Genehmigung erfolgt normalerweise recht schnell. Unserer Erfahrung nach wird Ihre Vorlage, wenn die Bedingungen erfüllt sind, oft innerhalb von 15 Minuten genehmigt.
Ihr Geschäftskonto muss ebenfalls verifiziert werden. Wenn dies noch nicht geschehen ist, sollten Sie zunächst diesen Prozess durchlaufen.


Aktivieren Sie Messagebird API
https://www.messagebird.com: Für die Integration mit WhatsApp verwenden wir die MessageBird WhatsApp API. Was Sie bis jetzt getan haben, ist KOSTENLOS, aber die API ist natürlich an ein kostenpflichtiges Konto gebunden. Rufen Sie www.messagebird.com auf und erstellen Sie Ihr Konto. Eine WhatsApp-Nachricht kostet pro Konversation ca. 0,1230 € (Stand: 1-7-2022) und pro Nachricht 0,0045 €). Übrigens, die ersten 1000 Nachrichten pro Monat sind KOSTENLOS und/oder mit Messagebird zu überprüfen. Für unsere Großkunden können Sie auch Pakete ab 45 € pro Monat wählen.
Wählen Sie auf dem Dashboard Ihres Messagebird-Kontos die Option WhatsApp/Kanal installieren. Lassen Sie sich durch die vielen Fragen leiten, die zur Identifizierung Ihrer Identität als Unternehmen erforderlich sind. Als nächstes erstellen Sie einen WhatsApp-Kanal . Über diesen Kanal müssen Sie ein weiteres Genehmigungsverfahren durchlaufen. Sie müssen Ihre Telefonnummer mit dem WhatsApp-Kanal verknüpfen, die Unternehmensdaten korrekt ausfüllen und erhalten schließlich eine sogenannte WABA-ID, mit der Ihr Account von Messagebird freigeschaltet wird.
Sobald Sie Ihren Kanal erstellt haben, gehen Sie zu Kanäle -> WhatsApp und wählen Sie Ihren Kanal aus. Unter Ihrer Telefonnummer sehen Sie Ihre Kanal-ID, die Sie im nächsten Schritt benötigen, um sich mit RentBuddy zu verbinden.


WhatsApp-Verwaltung
Loggen Sie sich in Ihr Facebook-Geschäftskonto ein und suchen Sie nach WhatsApp-Verwaltung. Wie bereits erwähnt, müssen Sie eine eindeutige Telefonnummer mit dem WhatsApp Manager verknüpfen. Sobald sie verifiziert ist, können Sie die Nummer für die Kommunikation mit WhatsApp verwenden. Aber so weit sind wir noch nicht. Wie bereits erwähnt, müssen Sie dann Vorlagen erstellen, die genehmigt werden müssen.

Schablonen erstellen
- Wie bereits erwähnt, können Sie nur mit genehmigten Vorlagen kommunizieren. Diese können in deinem Facebook-Konto erstellt werden, aber das machen wir nicht. Nur über Ihr Messagebird-Konto erstellte Vorlagen werden von RentBuddy unterstützt. Sie müssen diese Vorlage erstellen, damit sie genehmigt werden kann. Es gibt bereits eine Reihe von Beispielvorlagen, aber wir erstellen unsere eigene Vorlage, die wir zum Beispiel CrewBackStage nennen . Wenn Sie mit mehreren Unternehmen in RentBuddy arbeiten wollen, müssen Sie für jedes Unternehmen einen Satz von Vorlagen erstellen. Außerdem kann ein neuer Freiberufler nur Ihre Telefonnummer sehen. Um zu zeigen, mit wem er kommuniziert, ist es ratsam, den Namen Ihres Unternehmens in Ihre Vorlage aufzunehmen.
- Wählen Sie WhatsApp -> Vorlagenmanager
- Sie wählen eine der Kategorien, denen Ihre Vorlage entspricht. Dies ist nicht so genau, weil RentBuddy nichts anderes damit macht.
- Wir geben den eindeutigen Namen der Vorlage ein, die wir bald in RentBuddy sehen werden.
- Wir wählen die Sprache(n) der Vorlage aus.
Wichtiger TIPP!
Wenn Sie eine Vorlage benannt und gelöscht haben und sie erneut erstellen möchten, MUSS sie umbenannt werden. Eine einmal in MessageBird erstellte Vorlage kann nach dem Löschen mindestens 30 Tage lang nicht wieder verwendet werden. Sie werden keine Fehlermeldungen darüber erhalten, aber es ist die Ursache dafür, dass sie nicht mehr sichtbar sind.
Die nächsten Schritte:
- Zunächst wählen wir die Überschrift (zumindest ist dies optional). Wählen Sie z. B. ein Bild aus.
- Der Body enthält schließlich die wichtigsten Informationen. RentBuddy verwendet einen Parameter, der in der Vorlage durch {{...}} (doppelte Klammern, siehe oben) verwendet werden kann
- Die Variable wird natürlich später mit der Textvorlage und den Daten von RentBuddy modifiziert.
- Sie sehen auch die Schaltfläche BETRIEBSBESTÄTIGUNG. Ihre Vorlage muss vom Typ Aufruf zum Handeln sein, um Schaltflächen hinzufügen zu können. Tun Sie dies für eine Einladungsnachricht, denn dann kann der Zeitplan automatisch aktualisiert werden.
- Um die Schaltfläche mit dem Text BESTÄTIGT oder ICH BIN VERFÜGBAR zu erstellen (Sie können den Text mit maximal 20 Zeichen selbst wählen), müssen Sie den Typ Website besuchen wählen. Der URL-Typ muss dynamisch sein, da wir die URL für jeden Zeitplan ändern.
- Um Ihre eigene Website-URL zu ändern, wenden Sie sich bitte an unseren Helpdesk. Sie werden dann Ihre URL weiterleiten.
- Sie können z. B. eine zusätzliche Schaltfläche zum Anrufen einer Direktnummer aus Ihrem Zeitplan erstellen, die es dem Mitarbeiter ermöglicht, mit einem Tastendruck anzurufen.
Wenn Sie der Meinung sind, dass Ihre Vorlage korrekt ist, klicken Sie auf " Senden". Nach einer kurzen Prüfung wird Ihre Vorlage zur Verifizierung übermittelt. Wenn Sie eine Vorlage auf diese Weise erstellen, werden Sie sehen, dass die Nachricht innerhalb kurzer Zeit folgt: Genehmigt
BITTE BEACHTEN SIE: Einmal übermittelte Vorlagen können nicht mehr geändert werden, und Sie müssen eine neue Vorlage erstellen, wenn z. B. Änderungen oder Tippfehler gemacht werden. Bitte prüfen Sie dies im Voraus sorgfältig.
Erstellen Sie einen Satz von Vorlagen
Jedes Unternehmen (mit eigener Planung) muss einen Satz erstellen. Schließlich möchten Sie Ihre Mitarbeiter nicht nur einladen, sondern vielleicht auch per WhatsApp bestätigen oder ablehnen. Angenommen, Sie haben Ihre Vorlage crewbackstage genannt. Dann sollte es auch eine Vorlage namens crewbackstage_accept (für die bestätigten Zeitpläne) und eine crewbackstage_reject (um Ihre Mitarbeiter, die sich zur Verfügung gestellt haben, wissen zu lassen, dass Sie ihre Dienste nicht in Anspruch nehmen werden) geben. Die Zeichen _accept und _reject stehen also nach dem Namen Ihrer Einladungsvorlage.
Alle drei Vorlagen müssen genehmigt werden, bevor wir fortfahren können.
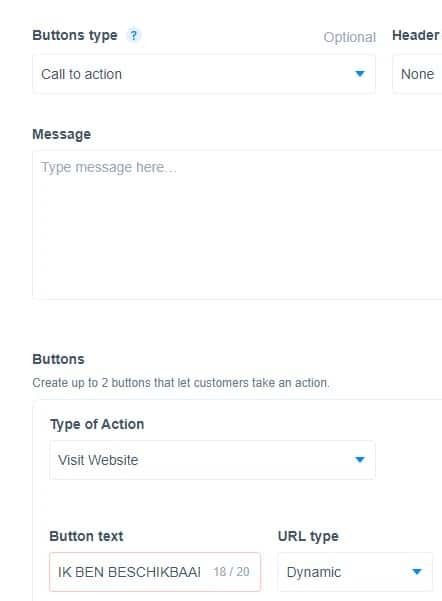
start_whatsapp
Es gibt eine spezielle Vorlage, die den Namen start_whatsapp tragen muss. Bitte beachten Sie, dass Sie ihn nur einmal erstellen und nicht ändern können. Nach dem Löschen ist dies erst wieder nach 30 Tagen möglich. Reichen Sie diese Vorlage also nur ein, wenn Sie sich Ihres Textes 100%ig sicher sind.
Diese Vorlage ist für den Fall gedacht, dass Sie bei der ersten Einladung eines Mitarbeiters Probleme haben oder einfach nur Ihre Einstellungen testen möchten.
Die Vorlage muss vom Typ Buttons Schnellantwort sein. Die Nachricht kann dann als :
Die Planungsabteilung möchte sich mit Ihnen über WhatsApp in Verbindung setzen. Möchten Sie sich also für die Kontaktaufnahme anmelden oder unten einen Kommentar abgeben?
Sie können dann eine Schaltfläche am unteren Rand mit einer Nachricht wie CONTACT ACCORD erstellen (dies ist dann eine schnelle Antwort).
Damit ist das Gespräch zwischen WhatsApp und RentBuddy eröffnet. Wir senden diese Vorlage auch zur Überprüfung ein.
RentBuddy-Einstellungen
Wenn bis jetzt alles korrekt installiert wurde, gehen wir nun zum letzten Schritt über. Wir werden die Links in RentBuddy aufzeichnen. Auch dies sollte nicht vergessen werden, aber wenn alles richtig eingegeben wurde, können wir in wenigen Minuten unsere ersten Tests durchführen.
In Version 6.8 (oder höher) wird WhatsApp in den Administratoreinstellungen eingestellt. Immerhin ist es möglich, für jede Verwaltung einen eigenen Link zu unterstützen. Wählen Sie also Finanzen, Festdaten, Verwaltung, Verwaltungen und klicken Sie auf die Schaltfläche Personalplanung.
Die zu definierenden Felder sind:
- der Messagebird.com API-Schlüssel
Dies ist der API-Schlüssel, der an mehreren Stellen in Ihrem Konto zu finden ist. Manchmal auf Ihrem Messagebird.com Dashboard in der oberen rechten Ecke und ansonsten unter Developers. Wählen Sie in Ihren API-Schlüsseln den LIVE-Schlüssel oder den TEST-Schlüssel, kopieren Sie ihn und/oder geben Sie ihn hier ein.

Sie können die anderen Informationen aus Ihren WhatsApp-Kanälen auf dem obigen Bildschirm abrufen:
-Kanal-ID
Die Kanal-ID finden Sie unter Ihrer Rufnummer hinter Kanal-ID. Schneiden Sie diesen Schlüssel aus und fügen Sie ihn nacheinander in Ihr Konto ein.
-Namespace/Namespace-Code
Hier müssen Sie die Namespace-ID-Vorlage ausfüllen.
-Telefonnummer der Planung
Hier geben Sie die Telefonnummer ein, die Sie in Ihrem Namespace registriert haben.
HINWEIS: Speichern Sie nun Ihre Einstellungen. Wenn Sie die obigen Angaben korrekt ausgefüllt haben, kann RentBuddy eine Verbindung zu Ihrem Konto herstellen und wir können fortfahren.
- Wählen Sie die genehmigte Vorlage, die Sie verwenden möchten
Wenn Ihre Vorlagen genehmigt sind, wählen Sie die Vorlage, die zur EINLADUNG gehört, aus Ihrer Liste aus.
Vergessen Sie nicht, zuerst die Daten einzugeben. Wenn Sie Ihre Daten korrekt eingegeben haben, erscheint der Text VERBUNDEN und die Anzahl der verbleibenden Guthaben wird ebenfalls angezeigt.
Wie Sie sehen können, können Sie dann Ihre erste TESTNACHRICHT senden, um zu prüfen, ob alles korrekt funktioniert.

Textvorlage verlinken
Nachdem wir nun die Vorlagen in MessageBird erstellt haben, ist es an der Zeit, die Textvorlagen in RentBuddy zu verknüpfen. Sie finden diese unter Beziehungen - Festdaten - Textvorlagen oder über das Hauptmenü (zweimal F7 drücken) und Suche nach Textvorlagen.
haben wir die Gruppe Personalplanung, in der wir beliebig viele Vorlagen erstellen können. Angenommen, wir erstellen eine WHATSAPP_INVITE (Einladungsvorlage). Bei der Erstellung wählen wir unten rechts " Verwendung für: " und wählen " Bestätigung des Mitarbeitereinsatzes über WhatsApp".
Eine Beispielvorlage ist :
Hallo [TEMPLATE_FIELD_FIRSTNAME], hiermit *bestätigen* wir Ihre Planung für das Projekt:*[TEMPLATE_FIELD_PROJECTNAME]*- Datum : *[TEMPLATE_FIELD_DATE]*-Zeit : [TEMPLATE_FIELD_TIME]-Ort: [TEMPLATE_FIELD_CITY]-Funktion: [TEMPLATE_FIELD_FUNCTION]-Projektnummer: *[TEMPLATE_FIELD_PROJECT NUMBER]*- Kommentar: [TEMPLATE_FIELD_NOTES].
Tipp: WhatsApp hat hier bereits eine Einschränkung. In der Nachricht dürfen keine harten Zeilenumbrüche (CR) oder Tabulatoren vorkommen. Die Nachricht sollte nicht mehr als zwei Leerzeichen oder eine große Anzahl von aufeinanderfolgenden Zeichen enthalten. Die Sternchen, die Sie in der Nachricht sehen, sind die gleichen wie in Whatsapp, um Felder fett zu machen.
Klicken Sie mit der rechten Maustaste in das Textfeld, um die Felder anzuzeigen, die in Ihrer Vorlage verwendet werden können. Sie können sogar Tarife in der Nachricht angeben, z. B. für Bestätigungen.
Hier ist ein Beispiel für diese Vorlage in WhatsApp. Ihr Angestellter oder Freiberufler kann die Taste I AM AVAILABLE oder CALL TO PLAN drücken, um sofort ein Telefongespräch zu starten.



